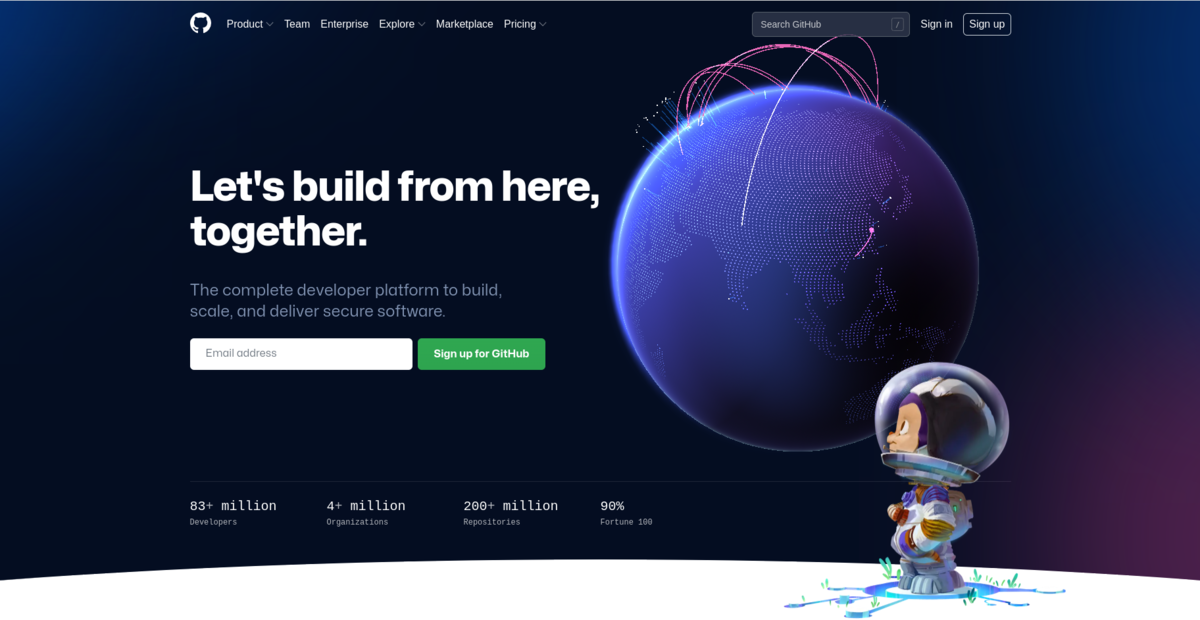Jekyllはプログラム名ですが、読み方が難しいです。 Jekyllは小説「ジキル博士とハイド氏」のジキルと同じスペルで、英語の発音は「ジェクル」または「ジークル」らしいです(辞書で確認)。 前回のブログに貼り付けたユーチューブのプレゼンターは「ジェキル」または「ジェクル」と呼んでいました。
GitHub Pagesでウェブサイトを作る
今回のテーマは「GitHub Pagesでウェブサイトを作る」です。 一見Jekyllから離れてしまうように思うかもしれませんが、実はそうではありません。 GitHub PagesはJekyllをサポートしています。 もちろん、Jekyllを使わなくてもウェブサイトは作ることはできます。 ここではJekyllを使い、かつGitHub Pages経由で、ウェブサイトを公開する手立てを説明します。
GitHubのアカウントの作成
すでに持っている方はこの部分を飛ばしてください。 以下は、2022年8月13日現在の方法で、細かいところは今後変わる可能性があります。
- 「Sign up」ボタン(右上の方)をクリックする。
- 以下、いくつかの項目の入力を要求される。 入力して「continue」ボタンをクリック、を繰り返す。
- 登録したメールアドレスにメールが届く。 そこに数字が並んでいる。 それをウェブページに入力することで最終的な本人確認が終わり、アカウントが作成される。
レポジトリを作成する
GitHubにレポジトリ(gitレポジトリ)を作成します。 今回はローカル(自分のパソコンのこと)にgitレポジトリを用意せず、GitHub上に直接作っていきます。

- GitHubのページを開き、右上の「+」ボタンをクリックし、ポップアップ・メニューから「New Repository」を選ぶ
- レポジトリ名は何でも良い。ただし英語(半角文字)でスペースはハイフンに直す。これから作るウェブページに相応しいものを自分で決める。
- ディスクリプションはウェブページの簡単な説明書きのこと。 書かなくても良いが、一般的には書いておくのが良い。
- GitHub Pagesを使うときは「公開(public)」しか選べない。 有料のコースを選べば「非公開(private)」を選ぶこともできる。 ここでは「公開」のままで良いでしょう。
- 初期化のところでは、「Add a README file」のところはチェックしておくのが良い。 何もチェックしないとレポジトリの中身が何もない状態なのでGitHub Pagesの作成ができない。
- 「.gitignore」と「license」はチェックしなくても良い。 チェックするとその後でファイルの内容を入力しなければならなくなり、あらかじめ用意していないと作業が止まってしまう可能性がある。
- 「Create Repository」ボタンをクリックすると、README.mdファイルの編集画面になる。 この内容が、レポジトリのトップ画面で表示される。 ウェブページの案内のようなことを書くと良い。 下の方の「Commit changes」(緑色のボタン)をクリックするとREADME.mdファイルが作成される。
コミットはgitを知っている方ならその「コミット」のことです。 ここではgitの説明は(長くなるので)省略します。
README.mdの例
# 〇〇のウェブサイト
これは〇〇のブログ・サイトです。
はじめたばかりなので記事がまだありませんが、どうぞよろしく。
こんなお粗末なものを書く人はいないだろうと思いますが、これでも公開はできます。 (もっと良いものを考えてね^^)
作業が終わると、レポジトリが表示されます。 ちなみに、今私が作り始めたレポジトリはこんな感じです。 背景が黒いのは、私がそのように設定したからで、初期設定は背景が白です。

GitHub Pages の設定
レポジトリ名(青色の文字列)の下にメニューが並んでいます。 一番左は「<> code」、一番右が「Settings」です。
- 「Settings」をクリック
- 画面左に縦に並んでいるメニューの中程「Pages」をクリック
- 右側のメインのカラムの中程、「Branch」のところをクリックして「main」を選択、次のところは「root」を選択する
この段階でGitHub Pagesは作成される(少し時間がかかる、2分くらい)が、ここではテーマを選んでみましょう。
テーマを選ぶ
GitHub PagesはJekyllでウェブページを作ります。 ですので、README.mdがHTMLに変換されてページに現れているはずです。 右上の「visit site」ボタンをクリックすると、それが見えるはずです。
ここではテーマを導入してみましょう。 GitHubで設定する「テーマ」は「Jekyllのテーマ」のことです。 Jekyllで一からサイトを構築することもできますが、テーマを使うとそのかなりの手間を省くことができます。
ひとつ前のサブセクションで、「Settings」の「Page」メニューを開いていたのでした。 ブランチの選択の下にテーマの選択(Theme Chooser)のボタン「Change Theme」があります。 それをクリックします。 2022/8/13の時点では、「Cayman」から「Leap Day」までのテーマが表示されています。 そのうちの気に入ったテーマをクリックし、「Select theme」(テーマを選択、緑色)ボタンをクリックします。
レポジトリ名(青色の文字列)の下のメニューから、「<> code」(一番左)をクリックします。 すると、コードに「_config.yml」が追加されています。
先程の私のレポジトリでは「Leao day」を選んだので、「_config.yml」にはそれが書かれています。 「_config.yml」をクリックします。
theme: jekyll-theme-leap-day
あなたが他のテーマを選んだのであれば、ここにはそのテーマが書かれているはずです。
ウェブページの確認
ウェブページはhttps://(ユーザ名).github.io/(レポジトリ名)/となっています。
ブラウザからアクセスしてみてください。
ちなみに私のサイトは、現時点では次のようになっています。

README.mdの内容がトップページに反映されていることが分かります。 また、テーマのスタイルシートのおかげで、良い感じのデザインになっています。
このあと、タイトルを日本語にしたり、チュートリアルの内容を付け足したりしてサイトを構築していきます。 ですから、もう少し頑張って手直しが必要なのですが、今日はここまでにしておきます。 (どこをどう直すかは次回ではなくて少し先の回で説明します)
いかがでしょうか? このようにしてGitHubで無料でホームページを作ることができます。 ただし、商用利用などはできないことになっています。 詳しくはGitHubの利用規約を確認してください。
今回、テーマを直接GItHubの設定画面から導入しましたが、別の方法もあります。 それは、次回説明する予定です。