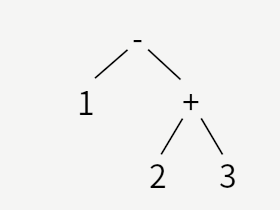パーサ・ジェネレータとは
パーサを日本語で「構文解析 器」といいます。
「器」とといっても、「うつわ」ではなく「器械」、より適切にはアプリケーションまたはプログラムのことです。
つまり、構文解析 をするプログラムです。
「構文解析 」とは、「プログラム言語などの構文」を「解析」することです。
簡単な例として、足し算を考えてみましょう。
1+2
11+34
123+456
3つの足し算の例があります。
出てくる数字は違うものですが、どれも「数字+数字」というパターンは変わりません。
3番めの文字列は7つの文字からなっています。
1, 2, 3, +, 4, 5, 6
この7文字はバラバラではなく、最初の3つがひとまとまりで、「123」という数字を表しており、その後「+」という演算記号、「456」という数字が続きます。
そこで、この7文字をタイプと値のセットで、それぞれ次のようにまとめましょう。
数字, 123
+, 何でも良い
数字, 456
数字には値が必要ですが、演算記号には値がありませんから、2番めの「値」のところは何でも良いのです。
ここでは、同じ演算記号の文字列"+"にしておきましょう。
また、「数字」というタイプは、Numberの最初の3文字をとって、シンボル:NUMで表すことにします。
すると、「123+456」という7文字の文字列は
[[:NUM , 123 ], [" + " , " + " ], [:NUM , 456 ]]
という配列にすることができます。
これを字句解析といいます。
配列の要素の[:NUM,123]を字句またはトーク ンといいます。
トーク ンのタイプを表す:NUMなどをタイプとかトーク ン・カインドといいます。
配列の2番めの要素「123」は値とか、意味上の値(semantic value )などといいます。
字句解析は、構文解析 には含まれないというのが一般的な考え方です。
それでは、この構文はどういうものでしょうか。
さきほど述べたように、どの式も「数字+数字」の形です。
そこで、この式(expression)は
expression : NUM '+' NUM
と表すことができます。
式(expression)とは数字(NUM)の次にプラス('+')がきて、その次にまた数字(NUM)がくるというトーク ンの列のことである、ということです。
この記法をBNF (バッカス ・ナウア・フォーム)といいます。
この構文はRaccが理解できる形にしています。
NUMにはコロンをつけない(:NUMとはしない)
+はシングルクォートで囲む。
足し算のトーク ン・カインドを新たに決めることもできますが(例えばPLUSとして、字句解析では[:PLUS, "+"]とする)、演算子 はそれ自体をトーク ン・カインドにすることが多いです。
そのことによって、トーク ン・カインドの種類が多くなるのを防ぎ、プログラマー の負担を軽くする狙いがあります。
演算子 をそのままトーク ン・カインドにするときは、
BNF の中ではシングルクォートで囲む字句解析のトーク ン・カインドはシンボルではなく 文字列を使う(:+ではなく'+'にする)
とします。シンボルでないことには注意してください。
このように式(expression)を定義すると、最初の3つの足し算はすべてこのBNF に沿っていることがわかります。
このBNF で表されたものを、文法(grammar)といいます。
Ruby などのプログラム言語はもっと複雑な文法を持っていますが、その文法に入力(ソースファイル)があっているかどうかは確認ができます。
あっていなければ「Syntax Error」(文法上のエラー)となります。
例えば次のような式はさきほどの足し算の文法からはSyntax Errorになります。
1+2+3
10-6
-20
「1+2+3」は「1+2」までは文法通りですが、そのあと「+3」があるのでシンタックス ・エラー
「10-6」は演算子 が「+」ではなく「-」なのでシンタックス ・エラー
「-20」は数字から始まらないのでシンタックス ・エラー
この3つはエラーが発見される時点が違います。
最初から順に見ていって、エラーになるところを●で表すと
1+2+●3
10-●6
-●20
黒丸の左側の要素を見た時シンタックス エラーが確定します。
少し複雑な文法
それでは、我々が普段使う足し算、引き算の計算をBNF にしてみましょう。
この計算では、数字、+、ー、(、)の5つのトーク ンが必要です。
具体例を見てみましょう。
1-2+3
(1-2)+3
1-(2+3)
最初の例は後回しにして、2番めを見てみます。
これは、はじめに1と2の2つの数字を引き算し、その結果と3を加える、というもので、木構造 (ツリー)で表現すると
(1-2)+3
となります。
3番めは同様に、
1-(2+3)
です。
1行目の「1-2+3」には括弧がないので、上の図のどちらのツリーになるか、曖昧さが残ります。
通常は頭から計算するので、1-2を先に計算するのですが、構文解析 上はそれを明示する必要があります。
その方法については後ほど述べることにします。
この例では1回の計算の結果が次の式の中で使われています。
つまり、「数字+数字」ではなく「式+式」のような場合があるということです。
そこで、BNF を少し変えてみます。
expression : expression '+' expression | expression '-' expression
縦棒(|)は「または」という意味で、その左側のパターンでも右側のパターンでも良いということです。
このBNF では、expressionをexpressionで定義しているので、これだけでは構文を表したことになりません。
前は式を「数字+数字」としていました。
少なくとも数字が式の定義に出てこなければいけないでしょう。
そこで、次のように変えてみます。
expression : expression '+' expression
| expression '-' expression
| NUM
このように、定義は2行以上に渡っても良いことにします。
式は「式+式」または「式ー式」または「数字」のいずれかに一致すれば良い、ということです。
これならば、「1-2+3」は式であることがわかります。
「1」は「数字」したがって「式」でもある
「1-2」は「式ー数字」だが、数字は式でもあるので、「式ー式」になる。これはBNF の2行目のパターンなので式とみなせる。
「1-2+3」は「1-2」が式なので、「式+3」すなわち「式+数字」だが、数字は式だから「式+式」となり、BNF の1行目のパターンに一致するから式である。
しかし、実は違う方法で式であることも説明できます。
「1-2+3」は「2+3」が「数字+数字」、すなわち「式+式」だから、式となる
「1-2+3」は「2+3」が式なので、「数字ー式」となり、数字は式だから「式ー式」となり、BNF の2行目のパターンに一致するから式である。
1−2+3が式であることはBNF で確認できるが、その方法は少なくとも2通りあるということです。
しかも、その計算結果は異なり、それぞれ2と−4になります。
ですから、BNF の解釈が2通りというのはとてもまずいことなのです。
また、この2通りは、さきほど木構造 で表した2通りと同じことだとわかります。
ですから、解釈が1通りになるには括弧を加える、というのはひとつの方法です。
expression : expression '+' expression
| expression '-' expression
| '(' expression ')'
| NUM
これだと、「(1−2)+3」や「1−(2+3)」が文法的に合うようになります。
解釈が2通り出てしまう「1−2+3」は防げませんが、そういうものは
シンタックス ・エラーだということにする解釈が2通りでたら「左側の演算から優先的に行う」という条件をつけて1通りに強制する
のどちらかを採用すればよいのです。
また、次のようにBNF を変更すると、常に計算は左から行われるようになります。
expression : expression '+' primary
| expression '-' primary
| primary
primary : '(' expression ')'
| NUM
「1−2+3」がこれでどのように解釈されるか考えてみましょう。
なお、primaryは日本語で一次因子とかプライマリーと呼ばれます。
「1−2」は「数字ー数字」で、数字=>プライマリー=>式だから、「式ープライマリー」なので式になる
「1−2+3」は「式+3」すなわち「式+数字」になり、それは「式+プライマリー」だから「式」になる
2+3を先に計算する方は上記のBNF には合いません。
「2+3」は「数字+数字」=>「式+プライマリー」になるので「式」になる
「1−2+3」は「数字ー式」=>「式ー式」になるが、「式ープライマリー」ではない。したがって、式にはならない
このBNF は計算の第二項が「式」ではなく「プライマリー」であるとして、プライマリーが「括弧で囲まれた式」か「数字」のみということで、括弧なしで右から計算することを取り除いています。
以上をまとめると、計算の順序の曖昧さを防ぐ方法は2つあり、
BNF で示す演算子 +とーが2つあった場合、左から計算すると定義しておく
ということになります。
今回の最後に四則計算の文法定義のBNF を作ってみましょう。
足し算引き算のところで、演算子 が2つあったとき、左から計算するか、右から計算するかの2通りの解釈が生まれる場合がありました。
似たものに、乗除と加減の優先順位の問題があります。
1+2*3
ここでは、Ruby と同じように掛け算はアスタリスク (*)で表します。
この計算では、「2かける3」を先にやることになっています。
ですから、
1+2*3 = 1+6 = 7
となります。
これは小学校で習いますね。
ところが、コンピュータはそういうことを習っていませんから、BNF などで、演算の優先順位を定義しなければなりません。
ところで、「1+6」の1や6を「項(term)」と呼びます。
また、「2*3」の2や3を「因子(factor)」といいます。
BNF だけで演算の優先順位を表現するには式、項、因子を分けて定義します。
expression : expression '+' term
| expression '-' term
| term
term : term '*' factor
| term '/' factor
| factor
factor : '(' expression ')'
| NUMBER
このBNF は「2+3+4」のような括弧のない式は左から順に計算するようになっており、曖昧さが発生しません。
このBNF では、単項マイナス、すなわち因子の符号を変えるマイナス(例えば「−2」のようなマイナス)はサポートしていません。
Racc で実装
このBNF をRaccのソースファイルに取り入れて、コンパイル してみましょう。
Raccのソースファイルは拡張子.yにするのが習慣です。
大きく4つのパートに分かれます。
クラスの定義、BNF の記述部分。この部分はRaccによってRuby プログラムにコンバートされる
(header)クラス定義の前にコピーされるRuby プログラム
(inner)クラスの中のコンバートされる部分の前に挿入されるRuby プログラム
(footer)クラス定義のあとにコピーされるRuby プログラム。メインプログラムを書く場合はここに書く
クラス定義、BNF の記述部分
ここがRaccのソースプログ ラムのメインです。
スーパークラス は書かないようにします(class A < BのBの部分は書かない)。
token の後にトーク ンを宣言しておく。これは無くても良いが、トーク ンの綴間違いなどをチェックできる。例えばtoken NUMのようにするoptionsの後にオプションを指定できる。options no_result_varが良く用いられる。その意味はドキュメント を参照rule以降(classのendまで)にBNF を記述する
具体例を次に示します。
class Sample1
token NUMBER
options no_result_var
rule
expression : expression '+' term { val[0] + val[2] }
| expression '-' term { val[0] - val[2] }
| term
term : term '*' factor { val[0] * val[2] }
| term '/' factor { if val[2] != 0 then val[0] / val[2] else raise "Division by zero." end }
| factor
factor : '(' expression ')' { val[1] }
| NUMBER
end
BNF は加減乗除 をサポートする以前示したものと同じですが、その後ろに波括弧で囲まれた部分があります。
これはアクションと呼ばれるものです。
アクションの左側のBNF に一致したときに、そのアクションが実行されます。
配列valは左のBNF の要素に対応するアクションが実行されたときの結果です。
例えば
factor : '(' expression ')' { val[1] }
| NUMBER
この2行目にはアクションがありませんが、その場合のアクションは{ val[0] }、すなわち最初のBNF の要素のアクションの結果を返す、ということになっています。
NUMBERは字句解析で返された数字に一致しますので、その値が返されます。
1行目は括弧で囲まれた式です。このBNF には、左括弧、式、右括弧の3つの要素があります。val[1]は2番めの要素である式のアクションの結果です。
したがって、この括弧で囲まれたfactorの値は、括弧で囲まれた式の値になります。
このようにして、それぞれの式に一致したときに、その計算がアクションとして行われます。
なお、定義するクラスをモジュールの中に入れたいときは
class MName ::Sample1
のようにします。MNameはクラスを入れるモジュールの名前です。
Raccでコンパイル すると
module MName
class Sample1
... ... ...
end
end
このようになります。
ヘッダー、インナー、フッター
ヘッダーに良く書かれるのはrequire文です。
このサンプルプログラムでは特に記述するものはありません。
インナーには字句解析関係のプログラムを書きます。
また、Raccで生成したパーサが字句を一つずつ読み込むためのメソッドはnext_tokenというメソッド名に決まっています。
それを実装します。具体例を示します。
def lex (s)
@tokens = []
until s.empty?
case s[0 ]
when /[ +\-* \/ () ]/
@tokens << [s[0 ], s[0 ]]
s = s[1 ..-1 ] unless s.empty?
when /[ 0-9 ]/
m = /\A[ 0-9 ]+/ .match(s)
@tokens << [:NUMBER , m[0 ].to_f]
s = m.post_match
else
raise " Unexpected character. "
end
end
end
def next_token
@tokens .shift
end
メソッドlexが引数の文字列を字句解析するプログラムです。
ここでは、StrScanライブラリを使っていませんが、大きなプログラムでは高速な字句解析のためにStrScanを用いるほうが良いです。
その場合は、headerのところにstrscanライブラリをrequireしてください。
演算子 は、その文字列をタイプと値にして@tokensにプッシュします。
数字(0以上の整数)はタイプを:NUMにしてその数字(Floatオブジェクトに直したもの)をプッシュします。
IntegerでなくFloatにしたのは、割り算で小数点以下まで出したかったからです。
Integerオブジェクトにしても良いのですが、その場合は割り算で小数点以下は切り捨てられます。
それ以外の文字は例外を発生させます。
メソッドnext_tokenは字句解析の配列からひとつづつ取り出して返します。
フッターの部分にはメインプログラムを書きます。
メインプログラムから、構文解析 をするにはdo_parseメソッドをコールします。
そのコールの前にはlexメソッドによる字句解析は終了していなければなりません。
以下の例では一行入力しては、その計算をして表示します。
sample = Sample1 .new
print " Type q to quit. \n"
while true
print ' > '
$stdout .flush
str = $stdin .gets.strip
break if / q /i =~ str
begin
sample.lex(str)
print "#{ sample.do_parse}\n"
rescue => evar
m = evar.message
m = m[0 ] == "\n" ? m[1 ..-1 ] : m
print "#{ m}\n"
end
end
特に難しいことないと思います。
ソースプログ ラム(sampe1.y)の全体も以下に示しておきます。
class Sample1
token NUMBER
options no_result_var
rule
expression : expression '+' term { val[0] + val[2] }
| expression '-' term { val[0] - val[2] }
| term
term : term '*' factor { val[0] * val[2] }
| term '/' factor { if val[2] != 0 then val[0] / val[2] else raise "Division by zero." end }
| factor
factor : '(' expression ')' { val[1] }
| NUMBER
end
---- header
---- inner
def lex(s)
@tokens = []
until s.empty?
case s[0]
when /[+\-*\/()]/
@tokens << [s[0], s[0]]
s = s[1..-1] unless s.empty?
when /[0-9]/
m = /\A[0-9]+/.match(s)
@tokens << [:NUMBER, m[0].to_f]
s = m.post_match
else
raise "Unexpected character."
end
end
end
def next_token
@tokens.shift
end
---- footer
sample = Sample1.new
print "Type q to quit.\n"
while true
print '> '
$stdout.flush
str = $stdin.gets.strip
break if /q/i =~ str
begin
sample.lex(str)
print "#{sample.do_parse}\n"
rescue => evar
m = evar.message
m = m[0] == "\n" ? m[1..-1] : m
print "#{m}\n"
end
end
コンパイル は「racc ソースファイル名」で行います。
$ racc sample1.y
$ ls
sample1.y sample1.tab.rb
sample1.tab.rbがRaccで生成されたRuby プログラムです。
このファイルをエディタで見ると、BNF が様々な配列とメソッドに変換されているのがわかります。
実行してみましょう。
$ ruby sample1.tab.rb
Type q to quit.
> 1-2-5
-6.0
> 2*3+4*5
26.0
> (10+25)/(3+4)
5.0
> q
計算は正しく行われていますね。
演算子 の優先順位と結合における左右の優先順位BNF にあいまいさがあるときに、その解決方法として
BNF をあいまいさの残らない形に変更する演算の優先順位を指定する
の2つが考えられます。
後者には2つあり、例えば
乗除は加減より優先的に計算する。例えば「1+2*3」では「1+2」よりも「2*3」を先に計算する。
このように演算子 の間に優先順位をつけることにより、曖昧さを解決できることがあります。
四則では、
乗除の優先順位は同じ。つまり「1*2/3」は「1*2」と「2/3」のどちらを先にするかの取り決めはない。この順については別に定めが必要
加減の優先順位は同じ。
乗除は加減に対して優先順位が高い
同レベルの演算があったときに、左から先に計算する(左結合)または右からさきに計算する(右結合)を定める。
通常は加減乗除 とも同レベルの演算は左から先に計算する。
右結合は少ないが、無いわけではない。たとえば累乗は右結合である。累乗を「^」で表すと「2^3^4」は「2^81」のことになる。
Raccでは、これらの優先順位を指定することができます。
優先順位をprecedenceといい、Raccはこの最初の4文字を用いて
prechigh: 優先順位が高い
preclow: 優先順位が低い
この2つ間に演算子 を書き、同じ行には同じ優先順位、上の方が優先順位が高い、とします。
また、左結合はleft、右結合はrightで指定します。
以上のルールを用いると、BNF が単純でもパーサを生成することができます。
Raccのソースファイルの最初の部分を書き換えてみましょう。
なお、footerのインスタンス 生成時のクラス名はSample1からSample2に変更が必要です。
class Sample2
token NUMBER
prechigh
left '*' '/'
left '+' '-'
preclow
options no_result_var
rule
expression : expression '+' expression { val[0] + val[2] }
| expression '-' expression { val[0] - val[2] }
| expression '*' expression { val[0] * val[2] }
| expression '/' expression { if val[2] != 0 then val[0] / val[2] else raise "Division by zero." end }
| '(' expression ')' { val[1] }
| NUMBER
end
3行目から6行目が計算順を示す部分です。
このおかげで、BNF は短く、すっきりしたものになりました。
まとめ
この電卓プログラムのソースコード はわずか57行です。
これをRuby で書いたら、そんな短いコードではすみません。
Raccは構文解析 が必要なプログラム、例えばインタープリタ 、コンパイラ 、電卓などを書くときの大きな手助けになります。
言語はCで書かれることが多いですが、Cの場合はパーサ・ジェネレータのBisonを使うことが多いです。
BisonもRaccのようなプログラムです。
Raccを使った電卓プログラムをGitHub にあげてありますので、参考に見てください。
また、Raccのドキュメントはこちらをご覧ください。